Understand how to login outlook into owa Outlook Web Access, the simplest method for monitoring your calendar and email.
Outlook Web Access is a feature-rich web-based email client that shares the Outlook client’s appearance and feel. OWA allows users to access their mails from any Internet-connected device, regardless of whether Outlook is installed on the PC.
The majority of Outlook’s features are available in OWA, including its recognizable and user-friendly appearance and the fundamental tools (spell check, signatures, HTML support, and more) required to compose business emails.
Users using OWA may access their calendars, contacts, tasks, and files over a secure connection, exactly as they would in the office, in addition to email. In addition, users may control junk mail settings, customize or modify out-of-office alerts, search their previous emails, and much more.
A large variety of file formats are also supported by OWA, including Word documents, Excel spreadsheets, PowerPoint presentations, PDF files, and more. Even if the software from which the file is generated is not installed on the user’s computer, OWA allows users to view certain file formats.
Customers of Intermedia hosted Exchange may use OWA to access their mailbox by going to the unified login page, choosing webmail, and inputting their email address and password.
Guidelines – login outlook into OWA
Visit https://outlook.com, or copy and paste the URL into the address bar of your browser. To log in, do the following:
Your use ID @ ucl.ac.uk is your username.
Password: The password for UCL
When logging into your account, keep in mind that your username and email address are different:
You may access your account by entering your username, which is your userID @u.cl.ac.uk. It is not possible to log in using your account’s email address (f.bloggs.14@ucl.ac.uk, for example) as your username.
Emails to your account may be sent using either your username (your userID @ ucl.ac.uk) or your email address (f.bloggs.14 @ ucl.ac.uk, for example).
Click Sign In.
How to Easily Backup Outlook Emails on a Desktop
Email backup from desktop Outlook is a simple process if you have it installed on your PC. To backup all of your emails from Outlook to a PST file, utilize the export and import tool. However, this approach isn’t trustworthy enough since it can only backup a certain amount of data and the backup file is easily lost or damaged. You are unable to backup both your whole message history and your email attachments with it.
The better option is to utilize specialized Outlook backup software, such as ToolsForge Backup, which is among the top backup programs and can assist you in creating incremental, differential, complete, and automated backups of your Outlook emails with just a few clicks.
You can also make bootable backups with ToolsForge Backup, which makes it simple to recover your Outlook data in the event of an issue in login outlook into owa. Furthermore, even inexperienced users can easily backup their Outlook data using ToolsForge Backup’s user-friendly wizard-based UI.
Ways to Resolve Outlook and OWA Synchronization Problems
To diagnose and resolve synchronization difficulties between the Outlook client and OWA, use these solutions.
First Solution: Verify Network Connection
Outlook clients may have difficulties syncing the OST file to the mailbox on Microsoft 365 Server or Exchange if their network connection is unstable or unreliable. Check to see whether Exchange Server is up and running and that you can go online by reconnecting the Ethernet connection or Wi-Fi. In order to stop Outlook clients from syncing the OST file with the mailbox server and connecting to the server, you need also check your firewall settings.
Second Solution: Look for Sync Problems
You may resolve synchronization difficulties between Outlook and the Outlook Web App (OWA) by looking through the synchronization logs in the Sync difficulties folder.
But by default, Sync Issues and its subfolders are hidden. To see these directories,
- Select “Folders” by clicking the three dots in the bottom navigation window.
- The Sync Issues folder and its three subfolders will then be visible.
- Regional Setbacks
- Includes OST mail items, or messages that were not able to be transmitted from the local Outlook data file to the mailbox server.
- Disagreements
- Contains contradictory mail items in several copies in the mailbox.
- Failed Servers
Includes correspondence that was unable to be synced with the mailbox server. This folder in the Outlook client should be checked if mail items are not visible in OWA.
Restart Outlook after removing all of the mail items from Sync Issues and its subfolders. Hold off until the auto-synchronization begins. Under order to resolve the synchronization problem, go to the following remedies if you continue to see fresh logs or mail items under Sync Issues or its subfolders.
Third Solution: Pair the Exchange Server mailbox and OST manually
Using the F9 key while Outlook is open will initiate manual sync. The Microsoft 365 or Exchange mailbox and the modifications made to it will be updated simultaneously.
A manual synchronization of the changes saved locally in the OST file to the mailbox server may also be accomplished by selecting the ‘Update Folder’ option under the ‘Send/Receive’ tab. OWA should update and reflect the modifications after a successful synchronization.
To permanently resolve this problem, try turning on the auto-sync option if this helps.
Fourth Solution: Turn on Auto Sync
The following actions may be taken to allow Outlook and OWA to synchronize automatically:
- Open Outlook 2013, 2016, or 2019, and go to File>Options>Advanced.
- Select Tools>Options>Mail in Outlook 2010.
- Under the “Send and receive” section, choose the option labeled “Send immediately when connected.”
- Next, choose the option to “Perform an automatic send/receive when exiting” by clicking the “Send/Receive” button.
- Select “Close>OK,” then restart Outlook.
Fifth Solution: Repairing Outlook Data Files (OST)
To resolve Outlook and OWA synchronization problems, you may use the Inbox Repair Tool or SCANPST.EXE to rectify OST file errors. The procedures are as follows:
- Start SCANPST.EXE. It may be found in the installation directory of Microsoft Office. To locate the SCANPST.EXE, see this tutorial.
- After selecting the OST file, click “Browse.” Locate the location of the OST file by using this method.
- Click “Start” after choosing the OST file.
- Click “Repair” to resolve OST file issues if errors are discovered. Your original OST file is repaired when the Inbox Repair Tool makes a backup copy of it.
- Check to see whether the synchronization problem has been resolved by opening Outlook after the repair.
Sixth Solution: Rebuild the Outlook Data File (OST)
When Outlook and OWA synchronization problems cannot be resolved by manual or automatic syncing, there may be an issue with the Outlook data file (OST). Rebuilding an OST file will resolve this. The procedures are as follows:
- Go to File>Account Settings>Account Settings in Outlook 2013, 2016, or 2019.
- To access the email account, click the “Data File” option and choose it.
- Close the Outlook client after selecting “Open file location.”
- The OST file should be moved to a secure area. After making the backup, you may also remove the OST.
- Relaunch Outlook. It will immediately create a new OST file.
Outlook will download the mail items from the Exchange Server mailbox to this freshly formed OST file and begin the synchronization process. This ought to should resolve the issue.
To import the converted PST to your fresh OST file using the Outlook Import Export wizard, use ToolsForge Converter for OST to convert the backup OST file to PST if any items are missing from your mailbox or Outlook.
The utility is also helpful login outlook into OWA in cases when an Exchange Server or Microsoft 365 mailbox that has been deactivated or removed prevents an OST file rebuild from succeeding. Additionally, you may use the program to transfer mailbox contents from an orphaned or unavailable OST file straight to Microsoft 365 or Live Exchange Server.

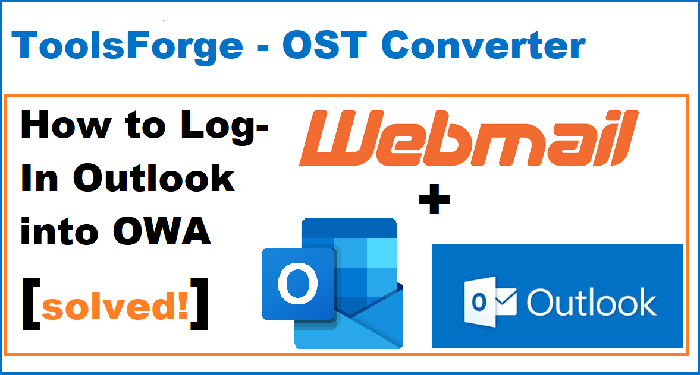
[…] More: How to Login Outlook into OWA (Outlook Web […]