To know where are OST files located, users don’t usually relocate or move OST from its initial position to another area. Even while you won’t need to do it very often, you may sometimes have to in your professional life.
Perhaps the OST file is too large for the storage capacity of your present C drive, you are running out of space, or there is some other reason. Although it is not advised, this article will assist you where are OST files located if moving the OST file is something you must do.
Any user should value OST greatly since they let them use Outlook even when there isn’t a server connection. Therefore, be aware of the danger factor before attempting to transfer them and, if at all feasible, refrain from doing so. If you’re still adamant about doing it, keep reading to learn about the many approaches to OST relocation.
The Outlook program connects to the Exchange account via MS Exchange Server as the client. Outlook remains operational and secures account information even in the event that Exchange Server is unavailable. Outlook generates an OST file when using an Exchange-based account to store data in a mailbox.
Outlook’s offline capabilities are completed by using a mailbox copy that is included in the OST file. Once Outlook has established a connection with Exchange Server, it modifies this offline OST file and applies it to the mailbox.
However, where are OST files located? The position varies depending on the version of Outlook. The instructions provided here will assist in locating the OST file.
How to see data from an OST file in Microsoft Outlook versions 97 to 2003:
1: Launch the Outlook software.
2: Select the Email Accounts option from the Tools menu.
3: Select the Microsoft Exchange email account that contains the files you want to see.
4: To continue, click the View button.
5: Click the Change button after selecting the MS Exchange Server option.
6: A fresh dialog window will show up on the screen. Select the option labeled “More Settings.”
7: A new dialog box will show up. Select the Advanced tab.
8: To examine the location of your OST file, choose the Offline Folder File Settings option.
9: Use the Start menu to open the Search bar, then copy the path of your OST file or browse it directly.
How to use MS Outlook 2007 to see data from an OST file:
1: Open the Outlook program.
2: Click on the Account Settings option after opening the Tools menu.
3: Choose the email account that you want to see the OST files from.
4: Select the “Change” option after clicking on the Microsoft Exchange Server button.
5: Click More Settings to open a new dialog box where you may alter your email account.
6: Select the Offline File Folder Settings option after selecting the Advanced tab.
7: The location of the OST file will be shown on screen in a dialog box.
8: Either manually navigate or copy the path of the OST file into the search field.
Methods for seeing Where are OST Files Located in Microsoft Outlook 2010 and subsequent releases:
Step1: Open Outlook and choose File. Proceed to Account Settings by clicking on Account Settings. Launch Outlook.
Step 2: Click on the Data Files tab.
Navigate to the Data Files tab.
Step 3: The Open File Location button may be found under the Data File tab.
Access the File Location
Step 4: The OST file location will be immediately accessible to you.
Where the OST file is located
Where are OST Files Located and How to Modify the Location of an OST File?
There are a few tricks and techniques that may be used to modify the OST file’s default location. For example, you may add and modify the Force OST Path registry value.
The steps are as follows:
- Type regedit by pressing Windows + R.
- To proceed, hit “Enter” or click “OK.”
Next, go to the following registry key:
Microsoft Office (HKEY_CURRENT_USER\Software\Office\x.0\)Prospects
Use your version of Outlook instead of xx.0 if you are running Outlook 16.0, Office 365, 2019, or Outlook 15.0.
- Using Outlook, choose New > Expandable String Value by doing a right-click.
- After selecting the Force OST Path, hit Enter.
- Right-click on the Force OST Path registry key and choose Modify from the context menu.
- In the Value data box, enter the new folder location where you wish to save the.ost file. D: My Folder, for example, then click OK.
- Close Registry Editor to end the session.
Once the path has been changed, Outlook will create a new OST file in the new location each time you use it. The OST file is located at the location you specified in the Force OST Path key.
Why is it necessary to find Where are OST Files Located?
The following are instances or occasions in which an Outlook user could feel the need to locate the precise location of an OST file:
- When the Import/Export wizard is unavailable, an OST file backup is necessary. When storage issues arise, an OST file location change is necessary.
- When an OST file has to be recreated because it is old or damaged; when an OST file to PST file conversion is necessary; when Exchange Server is out or undergoing maintenance; and when an OST file needs to be analyzed
Is it really that simple to do? Whenever a user considers where to get an OST file, this question crosses their thoughts. The quick answer to each user who asks this kind of query is, “Yes, it is very simple to find the OST file and make the required changes.” Nevertheless, “The location of OST file may differ with MS Outlook version being used” is the criterion that is applied.
Reasons for Locating the OST File
An OST file may need to be located by a Microsoft Outlook user for a number of reasons. The following are a few typical causes:
- Access to MS Outlook is unavailable.
- If Outlook displays xxx.ost, it’s not an issue related to an Outlook data file.
- In the event that the server deletes or disables your Exchange or Microsoft 365 profile, to convert the OST file into an Outlook importable PST format.
- To modify the OST file’s default location since there isn’t enough room on disk.
- To export and backup mail items to PST in the event that issues prevent the Outlook Import/Export wizard from being accessible.
You may recover your mail items in another Outlook profile by converting the OST file into PST if your email profile is erased from the Exchange, Office 365, Microsoft 365 server, or if you are unable to access your Outlook account for any other reason.
Benefits of OST File Search in Outlook Solutions
Among the many things you may manage using Outlook are your emails, appointments, tasks, notes, and other files. Sorting through your emails and placing them into folders should be your first step. Nonetheless, you are seeing the error notice for a number of reasons. You are unable to access your data inside an OST file for that reason. However, we may quickly search OST file data without installing Outlook by utilizing this neat feature of the solution.
Below are some key points that are explained Where are OST Files Located:
- Data from OST files may be readily searched by users, and they can examine the data in a variety of formats, including Hex, regular view, MIME, RTF, HTML, Properties, and Attachments.
- Any forensic investigator who can simply search within OST files may use this method. In order to provide proof, they may just simply export OST to PDF format.
- The program can search the contents of OST files, including messages, folders, and email information like size, date, and topic.
- The program allows you to search within PST files created by Outlook versions 2021, 2019, 2016, 2013, 2010, 2007, 2003, 2000, and so on.
- All of the contents of OST files, including as mail, calendars, contacts, tasks, notes, diaries, etc., may be found by users.
- The solution has a built-in search function to make it simple to locate particular data from OST files.
In summary
You require ToolsForge OST to PST Converter software and a trustworthy helper in order to transfer data from an OST file to a PST file. This sophisticated program converts OST files with ease, including emails, notes, contacts, calendars, deleted items, attachments, and more. Additionally, the user is able to get email characteristics like From, Date, CC, BCC, and so on.
Questions & Answers
Q1: What is the first step to know Where are OST Files Located?
A: The Office Outlook Data File (OST) may be found on the following drive: \user\AppData\Local\Microsoft\Outlook.
On the server, the majority of the data stays. Consequently, it is advisable to backup any locally stored files.
Q2: Is this program capable of searching more than one OST file inside Outlook?
A: Without any problems, users may where are OST files located using this tool’s easy batch search feature.

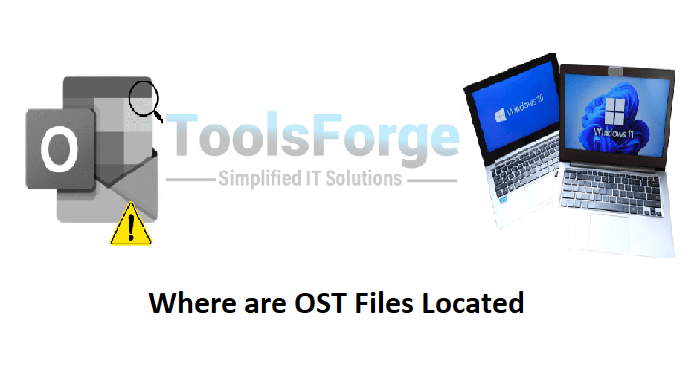
[…] OST files and the many justifications for altering their default placement. Let’s find out where your OST file is and how to relocate OST files in […]